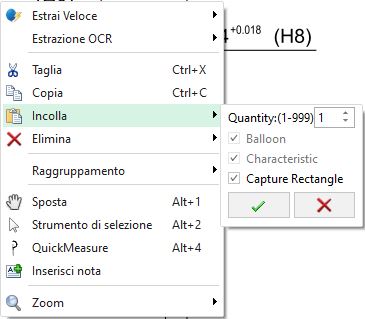Gestire e personalizzare la pallinatura
Questo articolo contiene informazioni utili su come modificare le opzioni di pallinatura, raggruppare le caratteristiche estratte e copiare/incollare i pallini creati
PROCEDURA
- 1. Dove personalizzare la pallinatura
- 2. Le opzioni di pallinatura
- 3. Raggruppare i pallini
- 4. Copiare e incollare i pallini
Per modificare le impostazioni di pallinatura vi sono 2 modalità:
- Attraverso la finestra OPZIONI di InspectionXpert;
- Tramite i comandi dedicati nella BARRA DEGLI STRUMENTI.
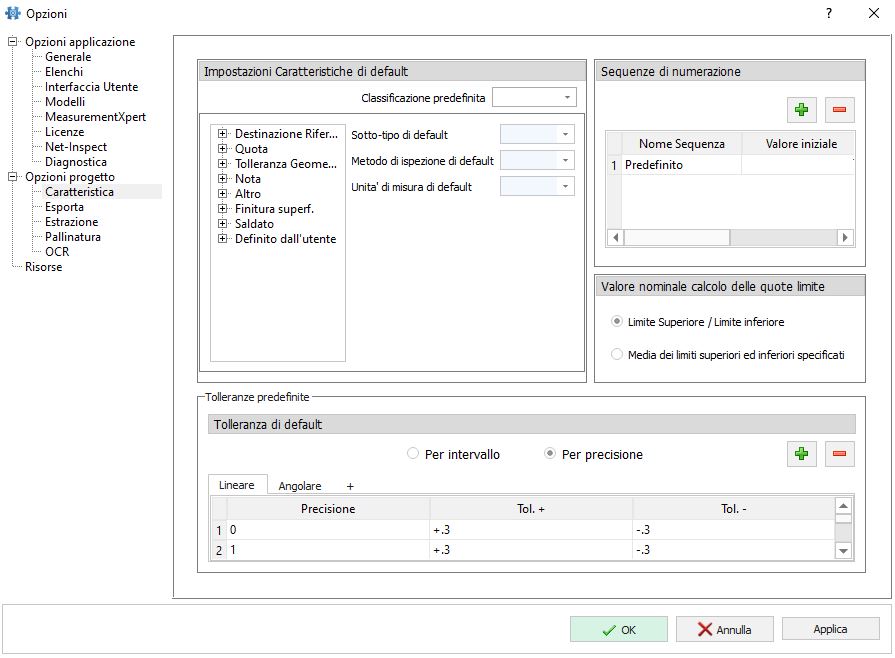
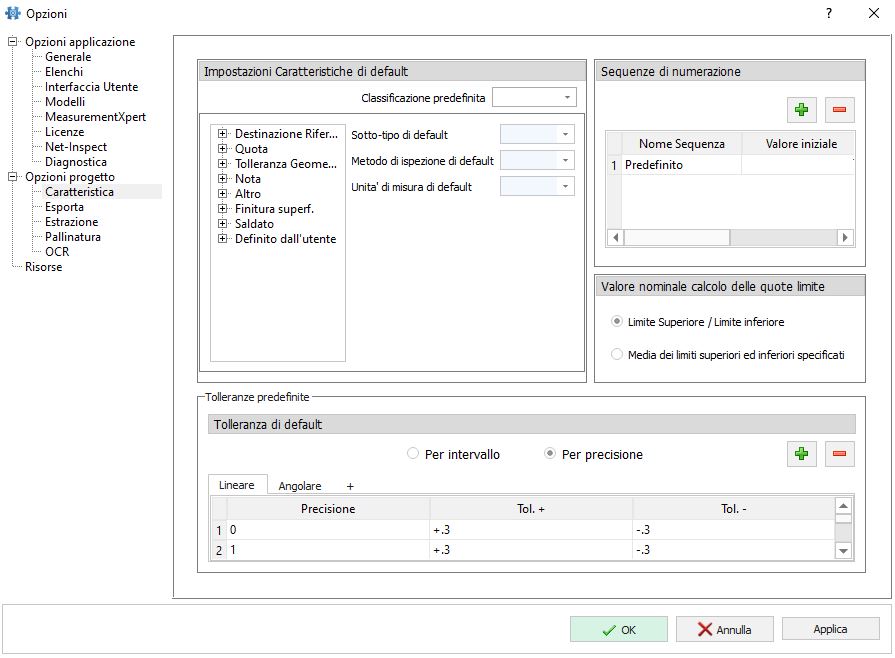
Si consiglia di gestire le impostazioni di pallinatura come il colore, la dimensione del testo, etc. utilizzando la finestra OPZIONI > PALLINATURA.
Per aprire la finestra delle OPZIONI:
- Dalla schermata principale di InspectionXpert cliccare su HOME > OPZIONI > PALLINATURA.
NOTA: per accedere alla finestra delle OPZIONI di pallinatura è necessario prima aver aperto un progetto (nuovo o salvato) di InspectionXpert.
Impostazioni di pallinatura dalla BARRA DEGLI STRUMENTI:
La BARRA DEGLI STRUMENTI contiene i comandi che possono essere utilizzati per aggiornare le impostazioni di pallinatura salvate nelle OPZIONI.
Ci sono però alcune accortezze da tenere presente quando si agisce dalla barra degli strumenti: è importante assicurarsi di non aver selezionato alcuna caratteristica quando si effettua la modifica, altrimenti quest’ultima verrà applicata solo al pallino selezionato.
Per applicare, invece, le modifiche a tutti i pallini direttamente dalla BARRA DEGLI STRUMENTI è necessario deselezionare il pallino (o la caratteristica nel “Gestore tabella”), quindi personalizzare le impostazioni di pallinatura. In questo modo visualizzerete una notifica che gli aggiornamenti fatti saranno applicati a tutti i pallini successivi.
NOTA: le impostazioni di pallinatura personalizzate in un determinato progetto di InspectionXpert non andranno a modificare le caratteristiche precedentemente estratte.
2.1 Testo:

- VALORI INIZIALI: il numero del primo pallino ad inizio pallinatura;
- INCREMENTO: l’intervallo numerico tra un pallino numerato e il successivo;
- COLORE TESTO: il colore del testo all’interno del pallino;
- ADATTA: indica il numero massimo di cifre che verranno utilizzate dai numeri dei pallini;
- DIMENSIONE TESTO:
→ “Imposta per il documento in base all’altezza della prima estrazione”: se spuntato, la dimensione del testo verrà bloccata in base alla dimensione selezionata. Se questa opzione non è attiva è possibile specificare manualmente la dimensione del testo mentre si lavora sul progetto.
→ Impostare l’unità di dimensione del testo in: punti, indici o millimetri.
2.2. Stile, Posizione e Linea direttrice:
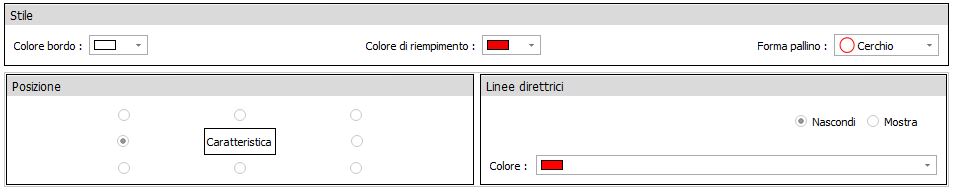
- COLORE BORDO: il colore del bordo del pallino;
- COLORE RIEMPIMENTO: il colore di riempimento del pallino. Per rendere il pallino invisibile selezionare “trasparente”;
- FORMA PALLINO: è possibile scegliere tra: cerchio, triangolo, esagono, rombo e pallino VDA.
- POSIZIONE: selezionare la posizione di default del pallino in riferimento al rettangolo di cattura;
- LINEE DIRETTRICI: è possibile cambiare il colore delle direttrici e se nasconderle o meno.
2.3 Identificazione caratteristiche:

Un’altra impostazione contenuta nelle OPZIONI DI PALLINATURA è riferita all’identificazione delle caratteristiche.
Questa opzione permette di selezionare un tipo predefinito di pallino in base a delle classificazioni personalizzate. Per aggiungere un tipo di pallino personalizzato:
- Cliccare “+” per aggiungere una classificazione;
- Scegliere una classificazione predefinita dalla lista o creane una nella sezione ELENCHI della finestra OPZIONI. È possibile aggiungere manualmente i valori di classificazione o importarli da un file .CSV salvato;
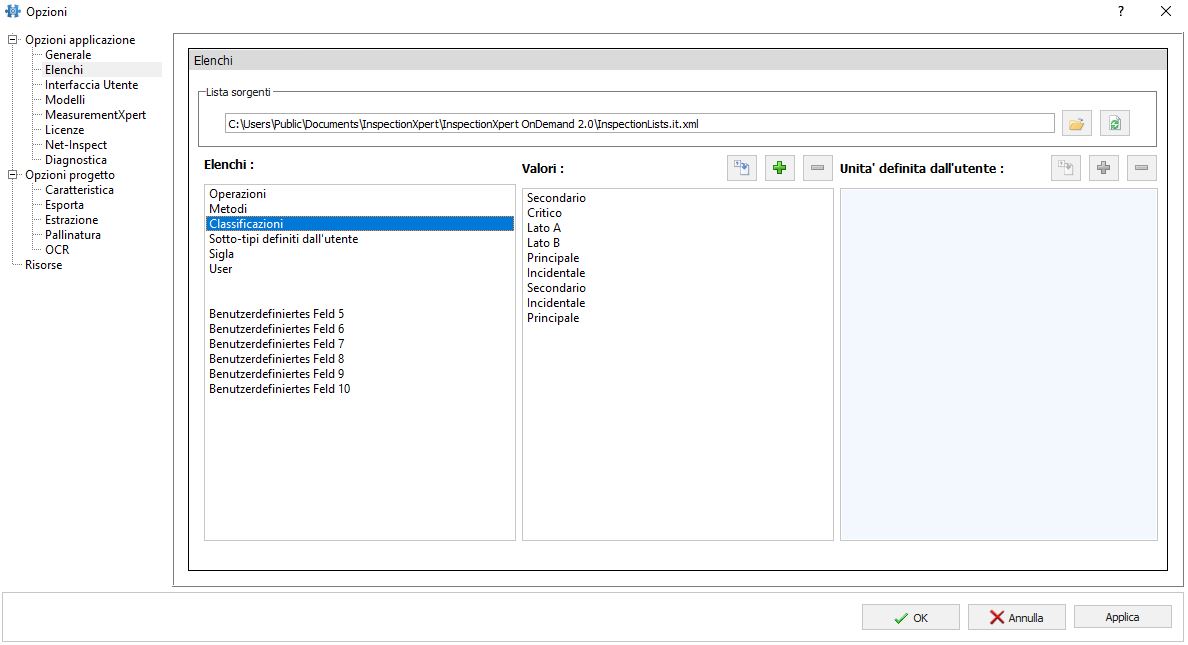
- Inserire il PREFISSO e il SUFFISSO (o entrambi) del pallino, oltre che le impostazioni di forma, colore e dimensione del testo;
- Ora per utilizzare un pallino personalizzato basterà creare un nuovo pallino nel disegno .PDF e poi selezionare la classificazione nel menu PROPRIETÀ > ISPEZIONE > CLASSIFICAZIONE a sinistra della schermata.
- Selezionare le caratteristiche da raggruppare nel “Gestore tabella”;
- Tasto destro sulla selezione;
- Cliccare su RAGGRUPPAMENTO;
- Scegliere tra GRUPPO o GRUPPO CON PALLINO CONDIVISO”;
→ GRUPPO: se ho selezionato per es. le caratteristiche 2 e 3 verranno creati dei pallini numerati 2.1 e 2.2;
→ GRUPPO CON PALLINO CONDIVISO: in questo caso verrà creato solo il pallino numero 2. - Per DISSOCIARE i pallini selezionati cliccare con il tasto destro, selezionare “raggruppamento” e poi su DISSOCIA per tornare ai pallini e ai numeri di caratteristica originari.
Pallini individuali, così come gruppi di pallini, possono essere copiati e incollati nel disegno .PDF. Questo è valido anche tra pagine separate dello stesso disegno .PDF, o tra file separati del progetto.
Per copiare e incollare pallini o gruppi di pallini:
- Selezionare il pallino o il gruppo di pallini nel “Gestore tabella”;
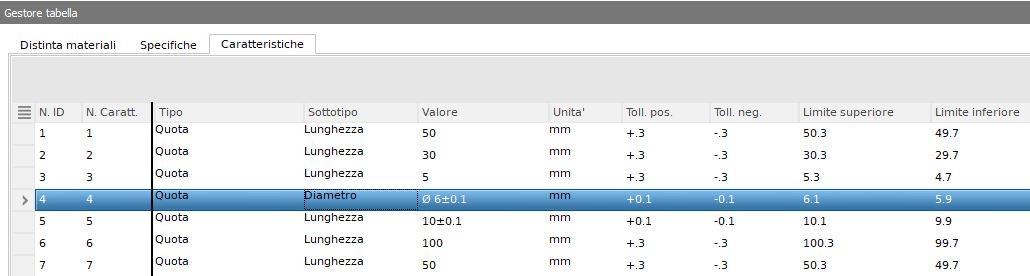
- Tasto destro e selezionare COPIA;
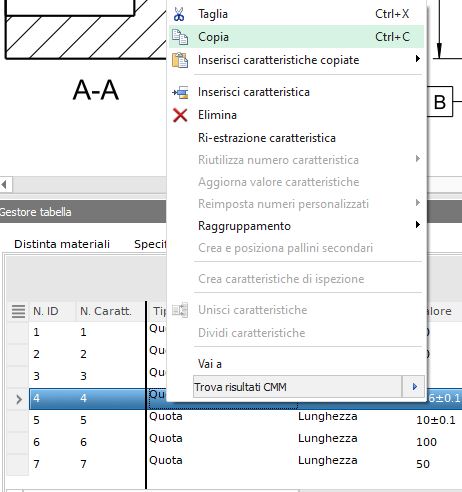
-
- Spostarsi sul disegno .PDF, tasto destro e selezionare INCOLLA.
Arrivati a questo punto ci sono 3 opzioni per incollare il pallino:
- “Pallino”, “Caratteristica” e “Rettangolo di cattura” tutti spuntati → il pallino creato avrà il numero successivo all’ultimo disponibile. La caratteristica sarà incollata come nuova (nel “Gestore tabella”). Permette l’uso della linea direttrice con il pallino incollato.
- Se si toglie la spunta su “Rettangolo di cattura” le linee direttrici con il pallino incollato non sono disponibili.
- Se si toglie la spunta anche su “Caratteristica”, oltre alle direttrici non disponibili, si mantiene lo stesso numero di pallino e non c’è nessun cambiamento della caratteristica nel “Gestore tabella”.